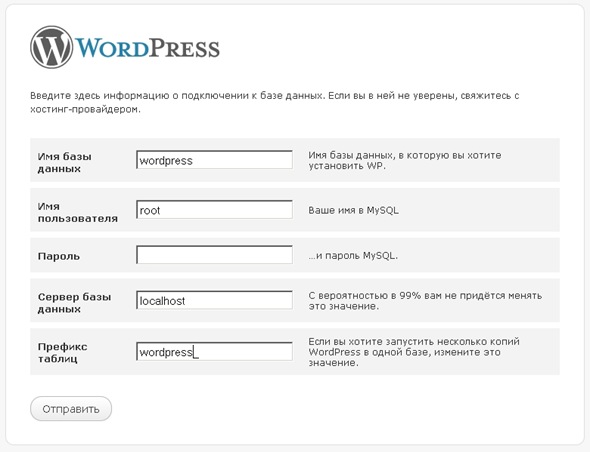Блог с нуля: установка Wordpress
Установить Wordpress – это самое легкое, дальше будет лишь сложнее. У вас еще есть время одуматься  . Да-да, я вас запугиваю. Мало ли вы передумаете и конкуренции будет поменьше
. Да-да, я вас запугиваю. Мало ли вы передумаете и конкуренции будет поменьше  .
.
Русскую версию Wordpress можно взять на здесь. Скачиваете архив, распаковываете, закачиваете все файлы вложенные в папку wordpress на хостинг в папку вашего сайта. У некоторых хостингов в панели управления есть возможность распаковывать архивы, тогда распаковывать на свой компьютер его не надо, просто закачиваете файл с расширением .zip в папку вашего сайте, потом идете в панель управления и там распаковываете архив. Каким бы путем вы не пошли, но в конце концов у вас, в папке вашего сайта должны оказаться файлы и папки как на скриншоте:

Отлично, у вас все получается!  Перейдем к следующему шагу: вводим в браузер адрес вашего сайта. Если мы все сделали правильно (а мы ведь сделали?
Перейдем к следующему шагу: вводим в браузер адрес вашего сайта. Если мы все сделали правильно (а мы ведь сделали?  ), то увидим следующую страничку:
), то увидим следующую страничку:
Жмем “создать файл настроек” и видим следующую страницу:
Нас просят создать базу данных для блога. Разве мы можем отказать?  На большинстве хостингов имеется phpmyadmin, который позволяет нам администрировать базы данных. Выглядит он как на скриншоте:
На большинстве хостингов имеется phpmyadmin, который позволяет нам администрировать базы данных. Выглядит он как на скриншоте:
Заходите в phpmyadmin. Далее нам предстоит проделать три шага:
- Вводите имя вашей базы данных (любое вам удобное, латиницей) в поле помеченное как 1 на скриншоте
- В поле под номером 2 выбираете utf8_general_ci
- Жмете на кнопку создать, вот и всё, ничего сложного
 .
.
Появится сообщение, что база данных создана. Это-то нам и нужно.
Возвращаемся к окну с установкой Wordpress и жмем “Вперед”.
В этом окне вводим название нашей базы данных, которую мы создали момент назад.
Далее вводим имя пользователя и пароль, которые вы использовали для входа в phpmyadmin.
Сервер базы данных на большинстве хостингов оставляем localhost. Если же нет, то смотрим в справке или спрашиваем у тех. поддержки ваш адрес сервера базы данных.
Префикс таблицы можно оставить wp_. Либо можно поменять его на произвольное название, если у вас на хостинге ограничение на количество баз данных, тогда вы сможете установить несколько блогов, используя одну таблицу.
Жмем отправить и, если все ввели правильно, видим сообщение “Все в порядке”. Ликуем, радуемся и жмем “Запустить установку”.
Вводим заголовок вашего блога и email адрес (вводите реальный, так как туда придет ваш пароль). Галочку с “я хочу, чтобы мой блог присутствовал в поисковых системах” не снимайте, мы же хотим, чтобы люди приходили на наш блог с google и других поисковых систем  .
.
Жмем “Установить Wordpress” и через пару секунд вы становите обладателем логина и пароля к вашему блогу. Запомните или запишите его, также он будет выслан вам на почту.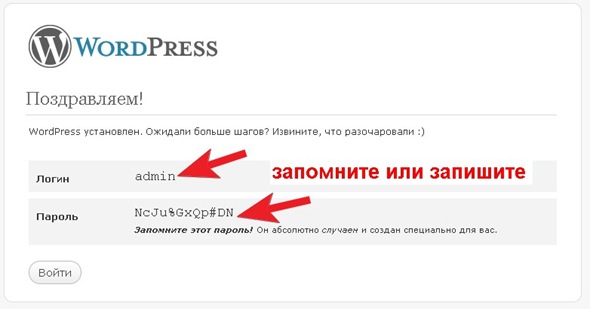
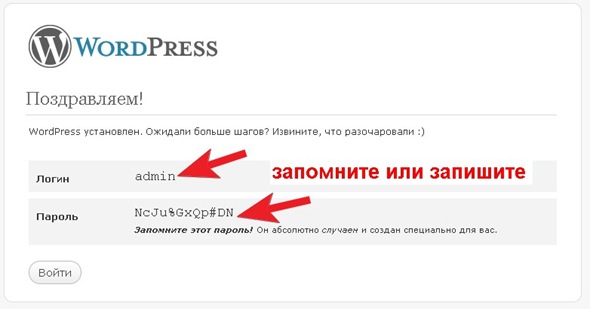
Жмем “Войти” и видим перед собой форму для логина и пароля.

Вот такую картинку вы увидите после входа:
Поздравляю, Wordpress установлен!